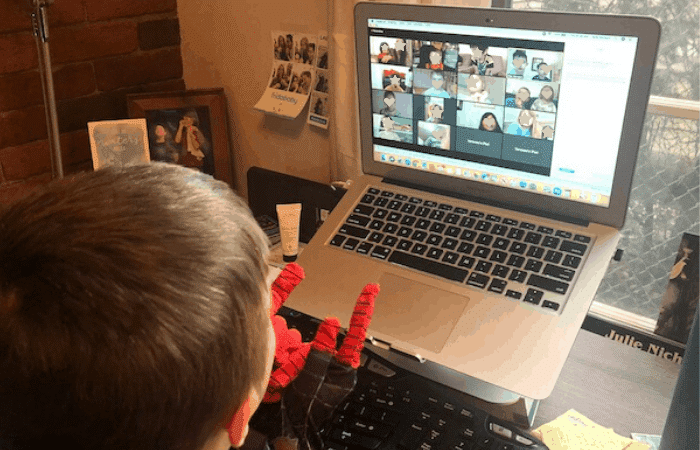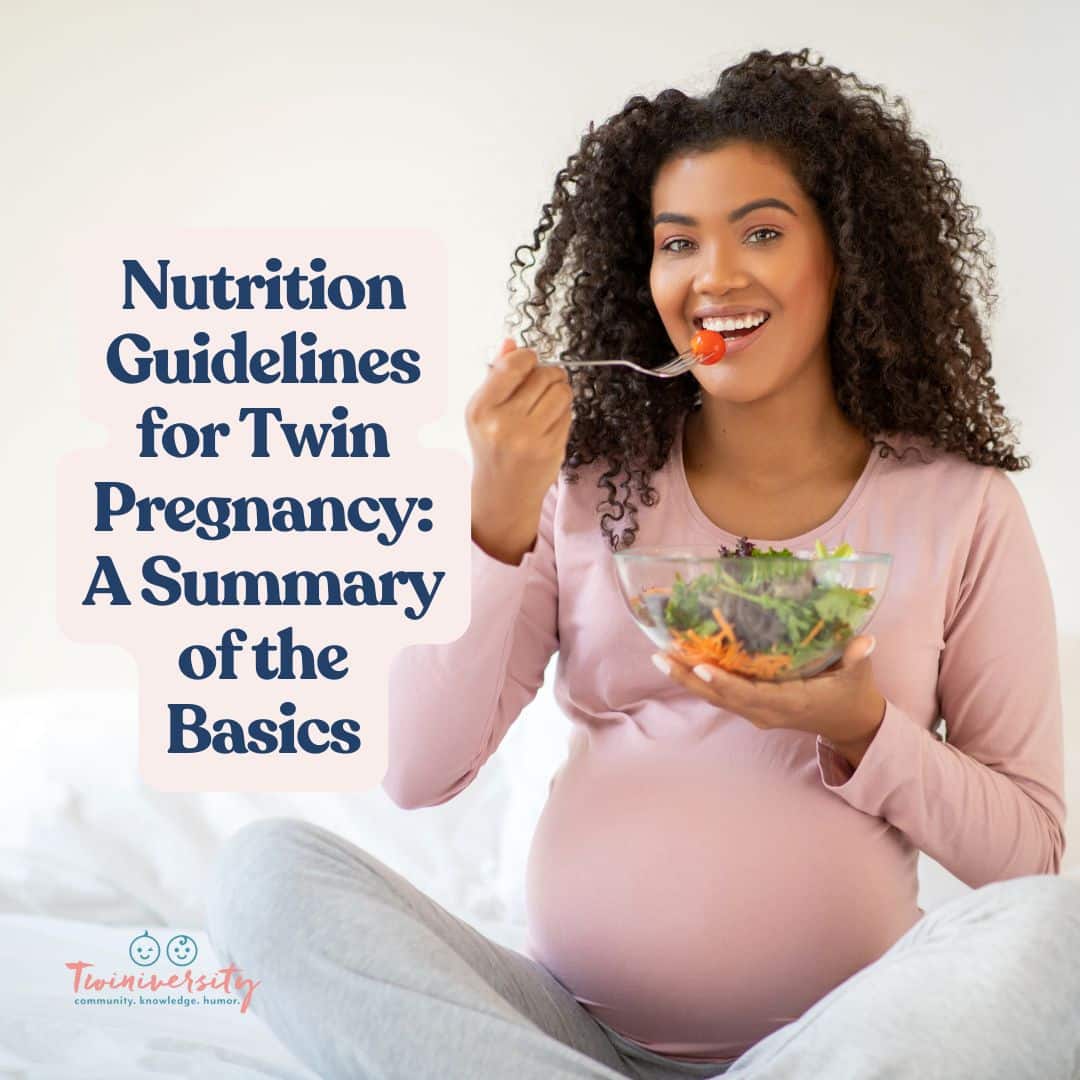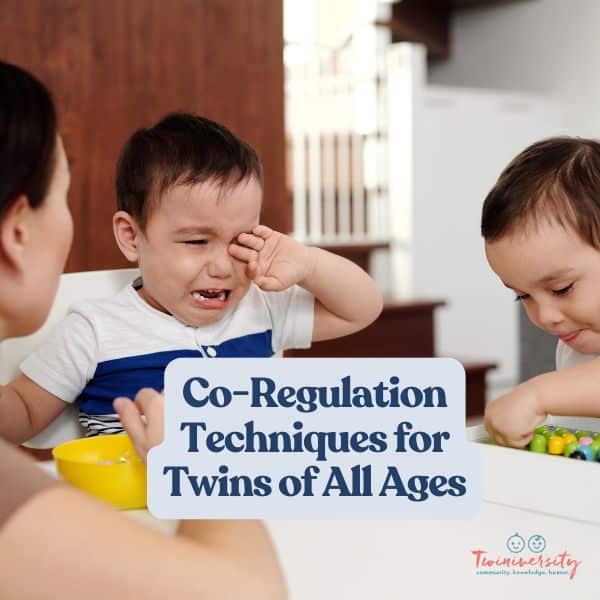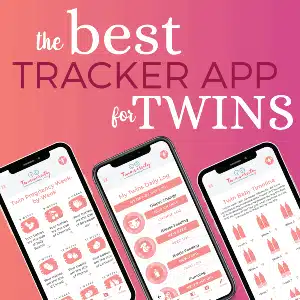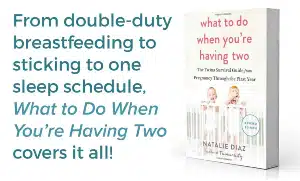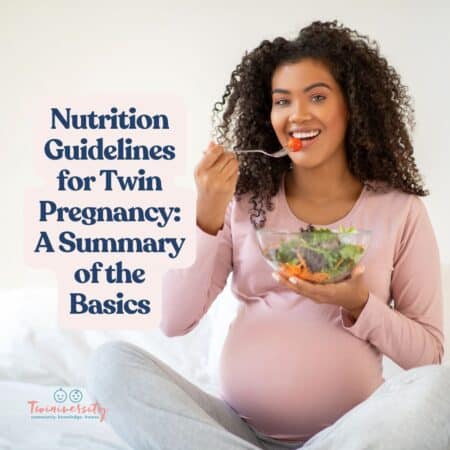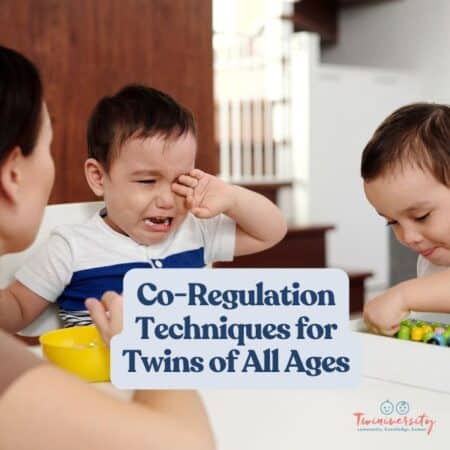Last updated on February 5th, 2024 at 12:58 pm
In the time of the Coronavirus, parents all over the world are searching for ways to keep their kids’ spirits up while having to practice social distancing. Although visiting friends is a big no-no right now, there is a solution to at least allow your kids to “get together” and socialize: ZOOM. Zoom Meeting is a video conferencing computer program/app that will allow your kids to meet up with their friends over their devices. Learn how to host a zoom playdate with these easy steps and tips below.
How Do I Host a Zoom Playdate?
Zoom playdates are SO FUN for kids who are stuck at home! They will get such a kick out of seeing their buddies over a screen. I recommend you invite a few kids from different families who know each other well already so there’s no shyness. Or just do a Zoom playdate with one family at a time. It’s totally up to you! You will have to do a bit of coordinating to get this set up with multiple playdate guests, but I can almost guarantee it will be worth your time to see the smiles on all their faces. It will truly lift their spirits!
How Do I Get a Zoom Account?
It’s totally free! Click here to sign up for free and get started. Enter your email address and click “Sign Up”. Confirm your account with the new email in your inbox.
How Much Does Zoom Cost?
For a basic plan, it’s free! However, the Basic plan has a 40-minute time limit on meetings with 3 or more participants. If you want to upgrade so you won’t have a limit on time, which includes up to 100 users joining at once, select the Pro account for $14.99/month.
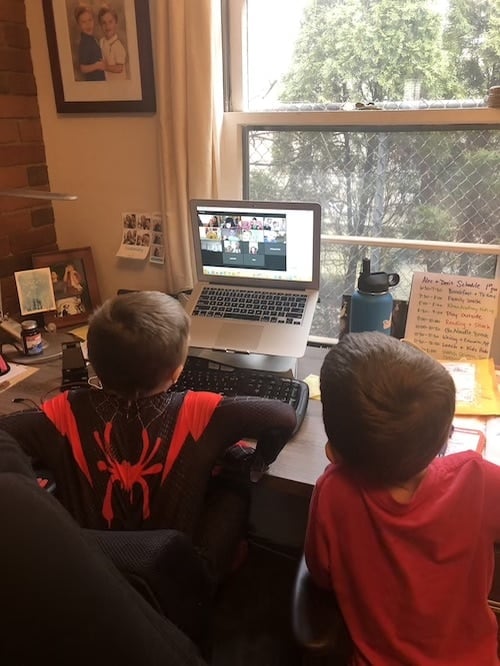
How Do I Schedule a Zoom Playdate?
You can schedule a Zoom playdate ahead of time or just start one immediately. You’ll need to share your personal link with your buddies so they can join the playdate. Create a topic, such as “Jacob/Zack/Alec/Desi Playdate” and choose a date and time. For “duration”, you can leave this alone because it doesn’t really matter (it’s just to notify people how long you think you’ll be on it.)
For “Meeting ID” – this one is up to you; most of the time you can use your Personal Meeting ID that Zoom automatically created just for your account. Think of this as your Zoom “address”. However, if you plan to host ANOTHER Zoom playdate or meeting right after this one and you want to avoid your guests from your next playdate from joining your current one, choose “generate automatically” and the system will create a unique meeting number just for that Zoom playdate.
You’ll want to choose “on” for video host and participant. Under “Audio”, select “both”. All the boxes at the bottom can be unchecked. However, if you’re a teacher hosting your class in a Zoom, I recommend you check the box marked “Mute participants upon entry”.
Then click “save”. This will take you to another page with all the meeting details spelled out for you. You can add the meeting/playdate to your Google, Outlook, or Yahoo calendar by clicking the appropriate button. The system will then try to open your calendar account so you can send out an invite to your friends with all the details.
An easier way to share the meeting link is to click “copy the invitation” next to “Join URL”. Then click the “Copy meeting invitation” button and paste that into a text or email to send to your guests. This invite will include a phone number and meeting ID, which you can use if your video and/or audio connection isn’t working.
When it’s time to start your Zoom playdate, you can just click the link you made and the system will automatically install the software on your computer or install the app on your device. Once you log in, the system will recognize you as the host. You can mute or unmute people, which is particularly helpful if you’ve got a class of 25 kids on all at once and you want to read a story (our teacher did this and it was VERY helpful!) There’s also a chat feature in Zoom that allows kids to send text messages to each other in the Zoom screen in the sidebar. You can chat message the whole group or just 1 user at a time in a private chat.
Latest Twiniversity Articles

How Do I Join a Zoom Playdate Someone Else Set Up?
So you just got invited to a Zoom playdate. Now what? To get Zoom set up, we suggest that you sign-on about 10 minutes PRIOR to the event starting. When you are ready, simply click the link your meeting leader sent you to join in and then follow the prompts. Your computer or device should take you through the setup easily.
Once you click the link, an automatic installation will start. You’ll either download the Zoom app if you are using a mobile device, or download the Zoom installer if you’re joining from a PC or Mac. It’s a super quick install and you should be up and running quickly, but still make sure to take care of this ahead of time. You can click the meeting invite ahead of time if you want to install everything beforehand.
It really helps to click MUTE once you are logged into a larger group meeting. This will allow everyone to hear the host. If everyone isn’t on mute, there will be a smatter of sound coming from every user. This can be fun though! With a small group, you don’t really need to use “mute” but with a large group (like your classmates and teacher) it’s very helpful so your leader can keep things moving along.
Here’s more info on joining the Zoom meeting:
Getting Started with Zoom on a PC and Mac
Getting Started with Zoom on iOS (iPhone)
More Zoom FAQs and Getting Started
As you’re logging in, choose to join the audio “by computer”, which will make the sound come through your device. If this doesn’t work, try joining the audio by dial-in.
Once you are in the video meeting, make sure to click “START VIDEO” in the bottom left corner and when you see your face on the screen you are good to go!
Make sure to close out any other browser tabs or windows and quit all other applications on your computer or device so you will have the best connection as possible. You’ll want to take the Zoom meeting wherever you get the best signal in your home. A hard-wired connection is preferred, but WIFI should also work.
If you have any technical difficulties during your meeting, hang up and then try to rejoin (even if you are the host, you can choose “leave meeting” and you can rejoin). If all else fails — you can always just call in by phone to chat with your friends.
FREE Kids Educational Apps, Sites, YouTube Channels, Podcasts and Virtual Field Trips